- Running some frankensteined virtual machine setup
- Installing this thing on your modern Windows OS
- Painter 5.0, obviously. Your good friends at the Internet Archive thankfully have a download of this one hosted if you somehow just happen to not have the disc on hand.
- winevdm - an emulator for 16-bit Windows programs since Windows doesn't support them anymore, and the installer is a 16-bit program.
- This fix by depeuter here - more on that later. [Note 3]
- While you can use it without, some sort of drawing tablet is recommended as you're not gonna get much out of the program otherwise. Wacom specifically - I can't vouch for anything else as Painter was built to talk to Wacom tablets.
- Install winevdm. If you're like me and into old abandonware, this will be useful to you outside of this guide. You can now run (basically) every 16-bit program just like your normal 32 and 64-bit programs!
- Load up the disc/ISO - inside the root folder you should find a file appropriately named SETUP.EXE.
- Run SETUP.EXE, obviously. As it loads, it may look a bit weird and buggy, and potentially close and disappear for a minute or so before actually getting to the setup screen. This point forward should be pretty standard stuff if you've ever installed anything before, I recommend you do a Custom install so you can install everything that comes with the program.
- Assuming your install went the way mine did, there's a chance that while the install was successful, it didn't create any of the desktop/taskbar/menu shortcuts for the program. If you installed to just the default location, you'll find Painter under C:/Program Files (x86)/Painter 5.0/PAINTER5.EXE. If you're pursuing something with this level of technical shitfuckery you should know how to make new shortcuts for all of these, anyways.
- Now you'll want to unzip the metacreations_x64_fix.zip file you downloaded earlier like I told you... extract the contents of the folder of the same name inside that .zip file into the /Painter 5.0/ directory you'll find PAINTER5.EXE in.
- Here's the complex step: Run Command Prompt in administrator mode (type cmd into your Windows search, right click on it and choose Run As Adminstrator), and set it to the Painter folder - in my case, I'd type cd "C:/Program Files (x86)/Painter 5.0/" and hit enter. Now from here, you'll want to type fixit PAINTER5.EXE and hit enter! If you've done everything correctly, your window should look like this:
- If all is right so far, you should now be able to open the program itself. Double click PAINTER5.EXE and hold your breath.
- If it's booted successfully, you should see something like the image above staring you down. You're almost ready to rock! ...but not completely - if you create a new canvas (File > New, c'mon) you'll likely find that pen pressure seems to be completely borked, there's huge gaps between your lines, and sometimes your strokes are just getting thrown across the screen for seemingly no reason. This is because your tablet is using 2048 levels of pressure, something so foreign to old art software that they begin to melt in the mere presence of it. If you're using a Wacom tablet, you'll want to open up Wacom center, open Pen Settings, click Options (redundant much?), and tick "Pressure Compatibility", the option screenshotted below. I believe other drawing tablets have similar options, and if worst comes to worst there is likely software solutions too.
- Even though we've "fixed" the pen pressure issue, you still actually need to set up your pen pressure in the software too, if you can believe it. Head to Edit > Preferences > Brush Tracking and you'll see a little menu pop up that you can draw in. Draw a line at the speed and pressure you feel most comfortable with, and if you did the previous step correctly the program will set up a bunch of parameters based on that to make the drawing experience comfortable. You can manually tinker with the parameters it decides if you disagree with the computer, but I recommend not messing with it unless you really disagree with what the program's deciding. You'll need to do this step every single time you start up the program, because it doesn't seem to store this information. Exciting!
- Congratulations! You are now running a three decade old art program on your PC with minimal issues. Hopefully, anyways.
- If you're looking for the "true" Sadamoto pipeline, he penciled (and sometimes inked) his works traditionally before scanning them in digitally to be painted and/or coloured, typically with this program's watercolour brushes. While you don't need to follow this to a tee, I do recommend doing your lineart or sketch outside of Painter because it's not the type of thing it's built for and is therefore not particularly good at it. Or maybe take that as a personal challenge to show me up with some amazing linework done inside Painter. IDK. Tag me in your artworks if you do!
- The version of Painter I've linked from the Internet Archive comes with plenty of manuals for understanding the program on the ISO. Otherwise, you'll find your options here are rather familiar if you're coming from other art programs, albeit spread over many little clunky windows you'll have to drag around your workspace.
- Not only are you working with one layer, but the max number of Undo levels you can have saved to memory is 32 (and the default is 6, change this in Edit > Preferences > Undo) so backup saves are recommended!
- Try to save your files to a FAT32 formatted drive, as the software does not play nice with NTFS and you will randomly encounter save errors otherwise - it will regularly think you don't have enough space.
- Make sure to set your Temp file drive in General Preferences to a drive with a large amount of storage - it is an absolute data hoard, and you'll not be able to undo/redo without it having that free space. I've worked out that it will take up ~12x the combined file sizes of all the files you have open, with the file size not going down until you shut down the program. It also seemingly has a hard-coded size limit of about 1.2GB before Painter refuses to load anymore files and starts acting weird, so if you're near or hit this point make sure to close the program to flush out the Temp file size. If you want to monitor this closely, the Temp file will save in either the AppData folder if you've set it to your C: drive, or the root of the drive if you've set it to anything else. This is the only annoying limitation I'm still encountering, so it's on my to-do list to solve!
- The most common image format for art, .png, is not supported whatsoever as it had only come into existence a year prior to this software's release. However, Photoshop .PSD is inexplicably supported as both a format to save to and load from (although it doesn't seem to play nice with newer files) if you need something lossless. Painter uses the .RIF filetype to save in-progress artworks.
- Keep in mind that this is an incredibly old program - it's prone to random issues! This includes the terror that is randomly crashing, so save often. It also may lag with larger brushes, especially on larger canvases; this may also lead to a crash. Treat it like a fragile vase if you're worried. Make sure to save a lot and make backups!
- Yes, I am very much aware that Sadamoto also used Photoshop 5.0, also listed in Der Mond. These artworks are (OPINION WARNING) much more obviously digital looking (OPINION OVER), and the toolset that Photoshop provides (let alone a version as old as 5.0 from 1998!) is not only very much available in but superseded by basically every art program out there.
- If you want a truly accurate experience, you will need a Power Mac G3 and Corel Painter 5.0j (the Japanese version), which was the setup Sadamoto was using at the time of writing Der Mond according to the book. Interestingly, Painter 5.0 seems to have been released during the midst of a business consolidation/rebrand - the worldwide Painter 5.0 is branded as MetaCreations Painter, the program refers to itself as Fractal Design Painter, and the Japanese version of 5.0 as well as all versions of Painter 6.0 onwards are Corel Painter.
- You need this fix as the program has some odd calls it makes to check if your computer has too much RAM, too big a page file, etc... and will wig out in various ways if it detects you do. The original version of this guide talked about a somewhat related fix for a different version of Painter that you can find here, alongside a writeup by the author, depeuter - seemingly the only other person who'd been bothered by this enough to want to fix it. The guide seemed to talk about a better version of the fix, but the link led to a dead end, which led me to assuming it was only good for research. I was sorely mistaken! Turns out a more general fix for every version of Painter up until that point existed, but the page for it had been taken down at some point - you can find it on the Internet Archive here, assuming that still exists by the time you read this (lol). I've decided to host the actual fix and a version of the explanation as these don't seem to exist beyond this archive and the current state of the Internet Archive itself is pretty rocky these days, otherwise I'd just outright redirect to the site as it does feel a little infringey on someone else's work.
A Guide to Running Painter 5.0
 The first ever thing I did in Painter, once I got it working properly, was quickly paint out this skin while trying to do my best Sadamoto imitation as a test; damn did it look GOOD. I'm still chasing that high.
The first ever thing I did in Painter, once I got it working properly, was quickly paint out this skin while trying to do my best Sadamoto imitation as a test; damn did it look GOOD. I'm still chasing that high.
So you, for whatever reason, have decided that you want to run the now-ancient art software Yoshiyuki Sadamoto used from the turn of the millenium onwards in the current year. This specific software is Painter 5.0, released in 1997 when Windows 95 dominated the market and the Power Macintosh was still cool and new. [Note 1] Now, I'm sure you don't have access to those, and if you do, you likely don't daily drive the things. [Note 2] This means you're left with two options:
Notice how I specified Windows - if you're on Mac OSX, good luck with step one! That's right, fuck you. This guide is for WINDOWS users, because every new version of Windows is built on the rotting corpse of the previous to not break compatibility, while Mac OSX is a crapshoot as to whether it'll work with a program from two updates ago. Specifically, I use Windows 10, so everything here is best applied there, but I know people have tested the same in Windows 11 to similar effect (with more weird bugs since you're using Windows 11...). If you're somehow still sticking to Windows 7 or god forbid 8 in current year, it probably applies there as well, if not works better because they're closer to the versions Painter 5.0 was built for.
Why would I pick this over (insert art program here)?
Beyond the pursuit of accuracy in trying to recreate Sadamoto's art style, which was my initial reason for seeking out this program, it differs from the more popular art programs of now by being specially made to recreate how paint works and mixes in real life. This is an area that a lot of modern programs still fail in, and if you're more traditionally taught like yours truly, it's a breath of fresh air to have things mostly work the way they do in real life, with the benefits of some digital utilities like the undo key and a colour picker. 5.0, however, also comes with the limitation of everything only being on one layer (sorta), something Painter versions 6.0 onwards would no longer be constrained by; I find this limitation helpful in maintaining the program's purpose in trying to recreate real painting.
Sure, newer specialised software of this nature is available, including Painter itself which still receives updates - but the algorithms have been tinkered with to such a large degree that they do not resemble what this version of the program does. If you're only pursuing that general feature set, I recommend looking into one of those newer alternatives instead of subjecting yourself to this technical nightmare, but for those wanting to go down the path, this is for you...
What you'll need
Installing Painter
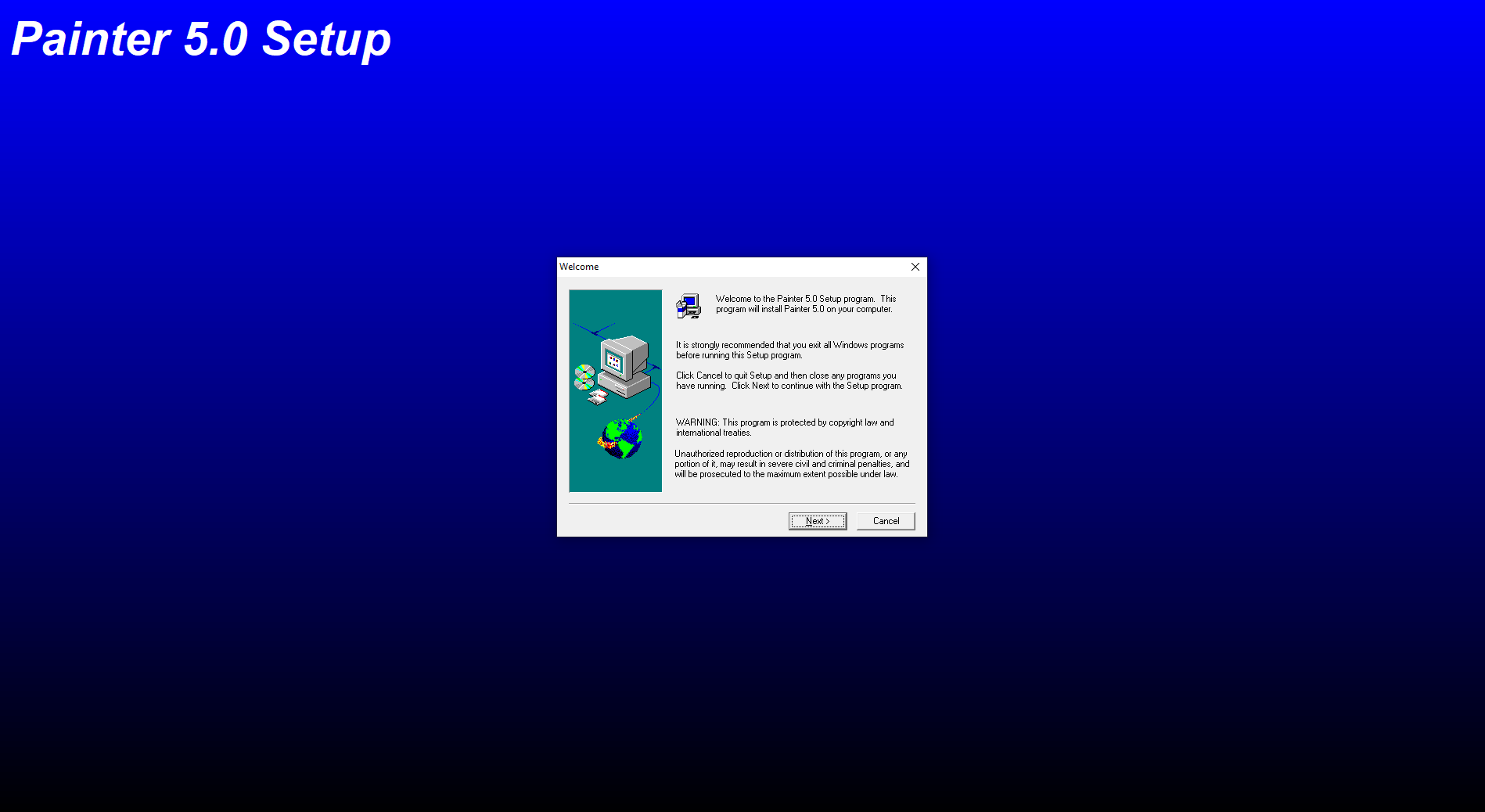 If SETUP.EXE booted correctly, this is what you'll see.
If SETUP.EXE booted correctly, this is what you'll see.
 Easy, right?
Easy, right?
 So many little menus...
So many little menus...
 Remember to turn this off when not using Painter, or pen pressure in newer art programs won't work! Isn't that fun :)
Remember to turn this off when not using Painter, or pen pressure in newer art programs won't work! Isn't that fun :)
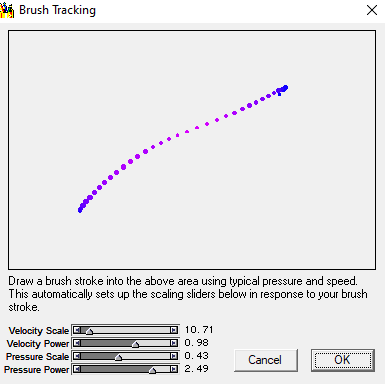 The final frontier, I think.
The final frontier, I think.
Recommendations & Things To Be Aware Of
Afterthoughts
That's it from me! I hope this guide proves helpful in getting this somewhat archaic piece of software running on your computer, and that you have fun using it. I'll try and update this page with any fixes to the issues I've listed here, or anything that I've missed without realising, but this should be pretty comprehensive in getting started. If you've found that this helps, or you've made something cool with this software because of this guide, please let me know! I enjoy knowing these sorts of things prove useful. Happy drawing!